Navigating the Printed World: A Guide to Printing from Google Maps
Related Articles: Navigating the Printed World: A Guide to Printing from Google Maps
Introduction
In this auspicious occasion, we are delighted to delve into the intriguing topic related to Navigating the Printed World: A Guide to Printing from Google Maps. Let’s weave interesting information and offer fresh perspectives to the readers.
Table of Content
Navigating the Printed World: A Guide to Printing from Google Maps
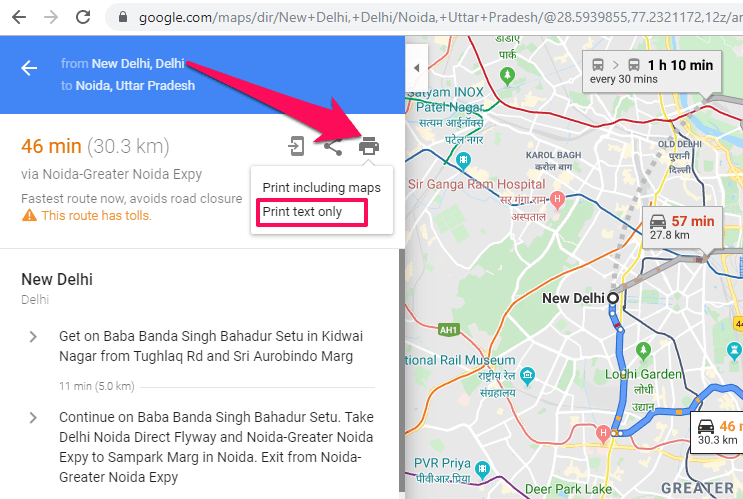
Google Maps has become an indispensable tool for navigation, offering a wealth of information about the world around us. But its utility extends beyond digital screens. The ability to print Google Maps provides a tangible, portable resource for planning trips, exploring new places, and even sharing directions with others who may not have access to digital devices.
Understanding the Benefits of Printing Google Maps
The act of printing a Google Map offers several advantages, making it a valuable tool in various situations:
- Offline Access: Printed maps provide a reliable source of information when internet access is limited or unavailable. This is particularly useful for travel to remote areas, hiking expeditions, or situations where electronic devices may be unreliable.
- Enhanced Planning: Printing a map allows for detailed examination and planning. Users can highlight specific locations, mark routes, and make notes directly on the printed map, facilitating a more comprehensive and personalized approach to travel planning.
- Sharing and Collaboration: Printed maps can be easily shared with others, enabling collaboration on travel plans or facilitating communication about directions and locations. This is particularly useful for group trips, family outings, or when providing directions to visitors or guests.
- Accessibility: Printed maps are accessible to individuals who may have difficulty using digital devices or prefer a more tactile approach to information. This ensures inclusivity and provides a more comfortable experience for certain users.
Methods for Printing Google Maps
Google Maps offers various methods for printing, each tailored to specific needs and preferences.
1. Direct Printing from Google Maps
This straightforward method allows users to print a map directly from the Google Maps interface.
- Accessing the Print Option: Navigate to the desired location on Google Maps. Look for the "Print" icon, usually represented by a printer symbol, located within the menu bar or the "Share" button.
- Customization Options: Once the print window appears, users can customize the map by adjusting the zoom level, selecting the map type (road, satellite, terrain), and choosing the paper size.
- Printing the Map: After selecting the desired settings, click the "Print" button to send the map to your chosen printer.
2. Using the "Print" Button on a Google Maps Website
This method utilizes the "Print" function of your web browser to print the map.
- Accessing the Print Function: Open Google Maps in your web browser and navigate to the desired location. Right-click on the map and select "Print" from the context menu.
- Adjusting Print Settings: The print preview will appear, allowing users to customize the map’s size, layout, and other settings.
- Printing the Map: Once the desired settings are applied, click "Print" to send the map to your printer.
3. Utilizing the "Print" Feature in Google Maps Mobile App
While the Google Maps mobile app lacks a dedicated print function, it allows users to share the map with other apps that offer printing capabilities.
- Sharing the Map: Open the Google Maps app and navigate to the desired location. Tap the "Share" button and choose the "Print" option.
- Selecting a Printing App: The app will open a list of compatible printing apps installed on your device. Select the desired app to print the map.
- Printing the Map: Follow the instructions within the chosen printing app to customize the map and print it.
4. Printing from Google Maps Desktop App
For users who prefer the desktop experience, the Google Maps desktop app provides an intuitive printing option.
- Accessing the Print Option: Open the Google Maps desktop app and navigate to the desired location. Click the "Print" icon, usually located in the top-right corner of the app window.
- Customizing Print Settings: The print preview will appear, allowing users to adjust the map’s size, layout, and other settings.
- Printing the Map: Once the desired settings are applied, click "Print" to send the map to your printer.
FAQs Regarding Printing Google Maps
1. Can I Print a Specific Area of a Google Map?
Yes, you can print specific areas of a Google Map. Use the zoom tool to focus on the desired region before initiating the printing process. You can also select the "Print" option from a specific location marker or route.
2. Can I Print a Google Maps Route?
Yes, you can print a Google Maps route. After planning your route, select the "Print" option to generate a map showcasing the route with directions and estimated travel time.
3. Can I Print Google Maps in Black and White?
Most printing options allow users to select the desired color mode. If your printer supports black and white printing, you can choose this option during the printing process.
4. Can I Print a Google Maps Image?
While Google Maps doesn’t offer a direct image export feature, you can take a screenshot of the map using your device’s built-in tools. This screenshot can then be saved and printed as an image.
5. Can I Print a Google Maps Map with Custom Markers?
You can print a Google Maps map with custom markers by adding them directly to the map before initiating the printing process. These custom markers will appear on the printed map.
Tips for Printing Google Maps Effectively
- Optimize for Clarity: Ensure the map is zoomed to an appropriate level for readability. Avoid printing maps that are too zoomed out, as important details might be lost.
- Choose the Right Paper: Opt for durable paper that can withstand wear and tear, especially if you plan to use the map for outdoor activities.
- Use a High-Quality Printer: A good printer will ensure clear and sharp printouts, enhancing the map’s readability and overall quality.
- Consider Laminating: Laminating the printed map protects it from water damage, dirt, and wear and tear, making it suitable for outdoor use.
- Utilize Online Resources: Several websites offer free templates and resources for printing Google Maps, providing additional customization options and design elements.
Conclusion
Printing Google Maps offers a powerful tool for navigating the physical world, providing offline access, facilitating planning, and enabling seamless sharing. By understanding the various methods available and applying these tips, users can effectively utilize this feature to enhance their travel experiences and explore the world with greater confidence and clarity.

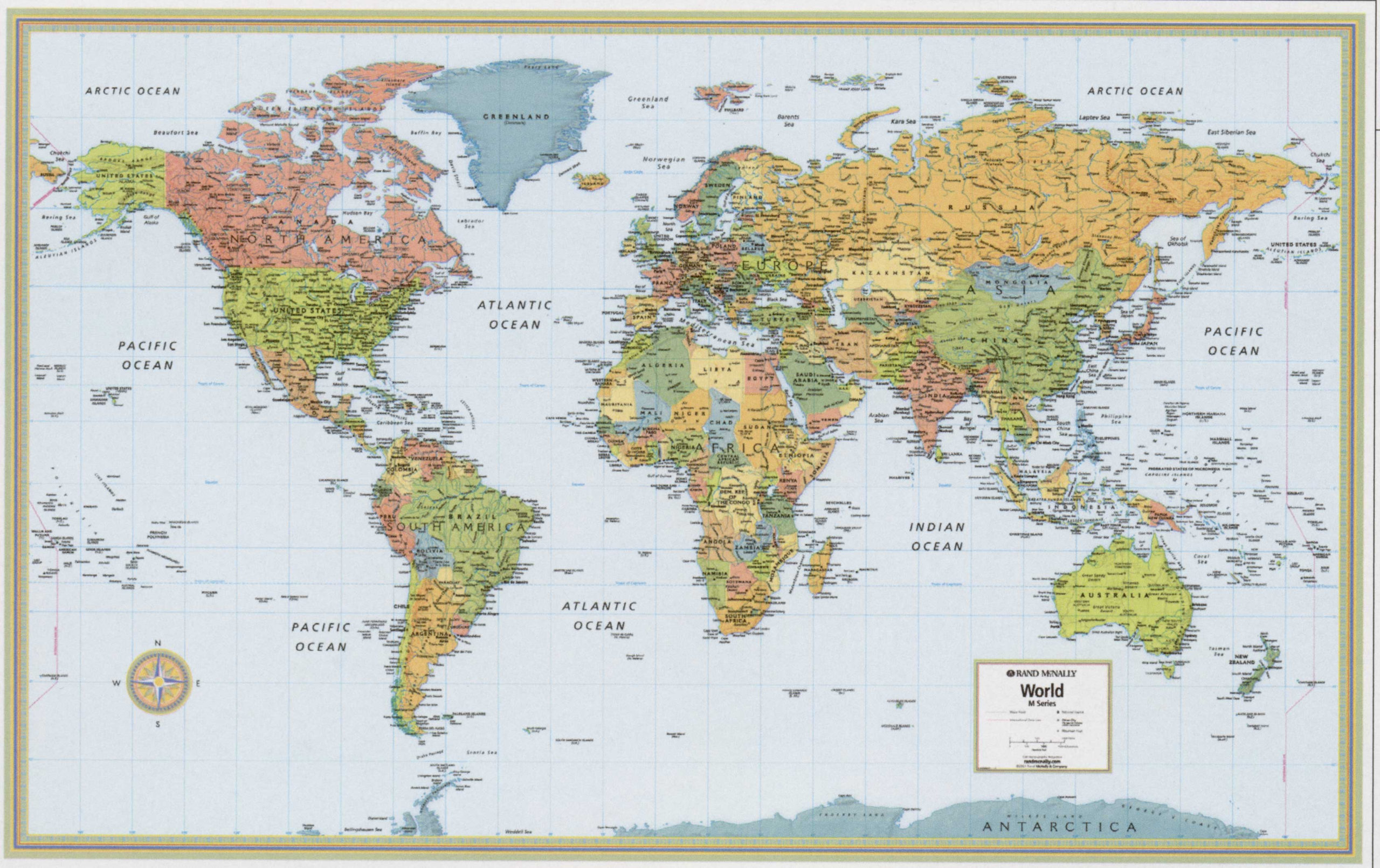
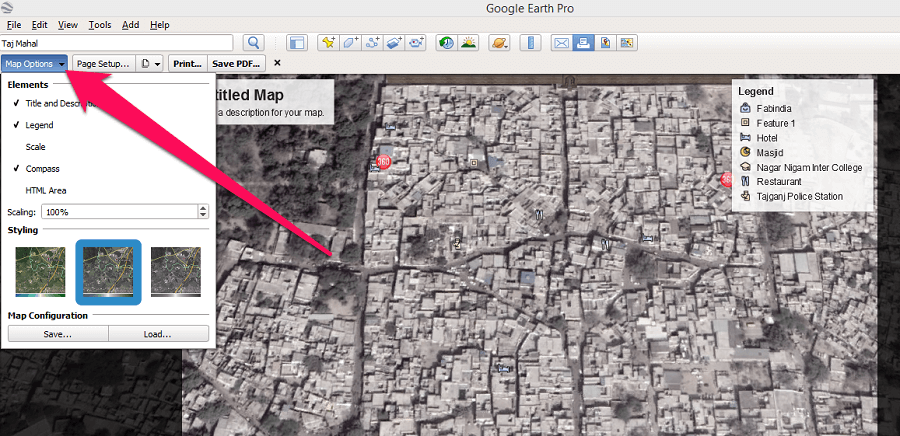


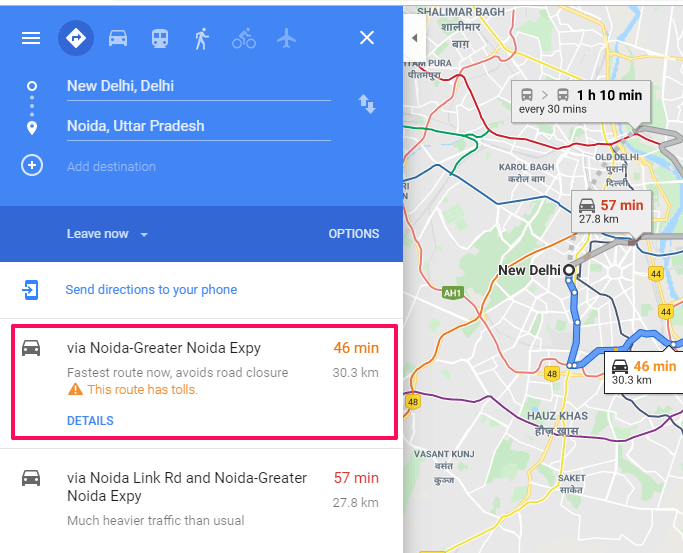


Closure
Thus, we hope this article has provided valuable insights into Navigating the Printed World: A Guide to Printing from Google Maps. We appreciate your attention to our article. See you in our next article!