Navigating Network Drives with the Command Prompt: A Comprehensive Guide
Related Articles: Navigating Network Drives with the Command Prompt: A Comprehensive Guide
Introduction
In this auspicious occasion, we are delighted to delve into the intriguing topic related to Navigating Network Drives with the Command Prompt: A Comprehensive Guide. Let’s weave interesting information and offer fresh perspectives to the readers.
Table of Content
Navigating Network Drives with the Command Prompt: A Comprehensive Guide

The command prompt, a powerful tool for interacting with the Windows operating system, offers a wide range of functionalities, including the ability to manage network drives. This capability, while often overlooked, proves invaluable for streamlining workflows and enhancing productivity. This article delves into the intricacies of utilizing the command prompt to establish and manage network drive connections, highlighting its advantages and providing a comprehensive guide for users of all levels.
Understanding the Need for Network Drive Mapping
Network drives, often referred to as mapped drives, provide a convenient way to access shared resources on a network. These resources can be files, folders, printers, or even entire hard drives residing on another computer. By mapping a network drive, users can access these resources as if they were directly attached to their own computer, eliminating the need to navigate complex network paths every time.
Benefits of Using the Command Prompt for Network Drive Management
While the graphical user interface (GUI) provides a straightforward method for mapping network drives, utilizing the command prompt offers several advantages:
- Automation: The command prompt allows for scripting and automation, enabling the creation of batch files or scripts to automatically map drives for multiple users or devices. This is particularly beneficial in enterprise environments where consistent network access is crucial.
- Remote Management: Network drive mapping can be executed remotely via the command prompt, allowing administrators to manage network access for users on other computers without physical presence.
- Advanced Configuration: The command prompt provides greater control over network drive mappings, allowing for the specification of specific access permissions, connection types, and other advanced parameters.
- Troubleshooting: When encountering difficulties with network drive connections, the command prompt offers detailed error messages and diagnostic tools, aiding in the identification and resolution of problems.
Command Syntax and Parameters
The core command for managing network drive mappings is "net use". This versatile command can be used to establish, disconnect, and configure network drive connections. Let’s explore the common syntax and parameters:
Mapping a Network Drive:
net use [drive letter]: [servershare] [password] /user:[domainusername]- [drive letter]: The desired drive letter for the network drive.
- [servershare]: The path to the shared resource on the network. This includes the server name and the shared folder name.
- [password]: The password required to access the shared resource (optional, but often necessary).
- /user:[domainusername]: Specifies the username and domain (optional) to be used for authentication.
Disconnecting a Network Drive:
net use [drive letter]: /delete- [drive letter]: The drive letter of the network drive to be disconnected.
Listing Current Network Drive Mappings:
net useThis command displays all currently mapped network drives along with their connection details.
Additional Parameters for Fine-Tuning Network Drive Mappings:
- /persistent: Makes the network drive connection persist across user logins.
- /home: Maps the user’s home directory on the server to the specified drive letter.
- /savecred: Saves the password for the network drive connection.
- /delete /yes: Deletes the network drive connection without prompting for confirmation.
Illustrative Examples
Let’s consider some practical examples to solidify our understanding:
-
Mapping a Drive to a Shared Folder:
net use Z: server1sharedfiles /user:domainuser1 password123This command maps the network drive Z: to the "sharedfiles" folder on the server "server1". The command uses the username "user1" from the domain "domain" and the password "password123" for authentication.
-
Disconnecting a Drive:
net use Y: /deleteThis command disconnects the network drive mapped to the drive letter Y:.
-
Persisting a Network Drive Connection:
net use X: server2documents /persistentThis command maps the network drive X: to the "documents" folder on the server "server2" and ensures that the connection persists even after the user logs out and back in.
Troubleshooting Common Network Drive Mapping Issues
- Invalid Credentials: Ensure that the provided username, password, and domain are correct.
- Network Connectivity: Verify that the network connection is active and that the server is accessible.
- Sharing Permissions: Confirm that the shared resource is properly shared and that the user has sufficient permissions to access it.
- Drive Letter Conflict: Check for existing drive letter conflicts and choose a different drive letter for the network drive.
- Firewall Settings: Ensure that the firewall is not blocking network traffic to the shared resource.
Frequently Asked Questions (FAQs)
Q: How do I map a network drive without a password?
A: If the shared resource does not require a password, simply omit the "[password]" parameter in the net use command.
Q: Can I map a network drive to a specific user profile on the server?
A: Yes, you can use the net use command with the /home parameter to map the user’s home directory on the server to the specified drive letter.
Q: How do I map a network drive for all users on a computer?
A: You can use the net use command with the /persistent parameter to make the network drive connection persist across user logins. However, for a more robust solution, consider using group policies to manage network drive mappings for all users.
Q: What are the limitations of using the command prompt for network drive mapping?
A: While the command prompt offers flexibility and control, it may be less intuitive for users unfamiliar with command-line syntax. Additionally, some advanced features, such as mapping network drives with specific access permissions, might require more complex command syntax.
Tips for Effective Network Drive Management
- Use descriptive drive letters: Choose drive letters that clearly indicate the purpose of the network drive.
- Document network drive mappings: Maintain a record of all network drive mappings, including their server, share, and access permissions.
- Regularly review network drive mappings: Ensure that all mapped drives are still necessary and that the access permissions are appropriate.
- Utilize scripting for automated mapping: Leverage batch files or scripts to streamline the process of mapping drives for multiple users or devices.
Conclusion
Mastering the art of network drive management through the command prompt empowers users with greater control over network access and resource utilization. By leveraging the net use command and understanding its various parameters, users can establish, disconnect, and configure network drive connections with precision and efficiency. Whether automating routine tasks, managing remote access, or troubleshooting connectivity issues, the command prompt offers a powerful and versatile tool for navigating the complexities of network drive management.





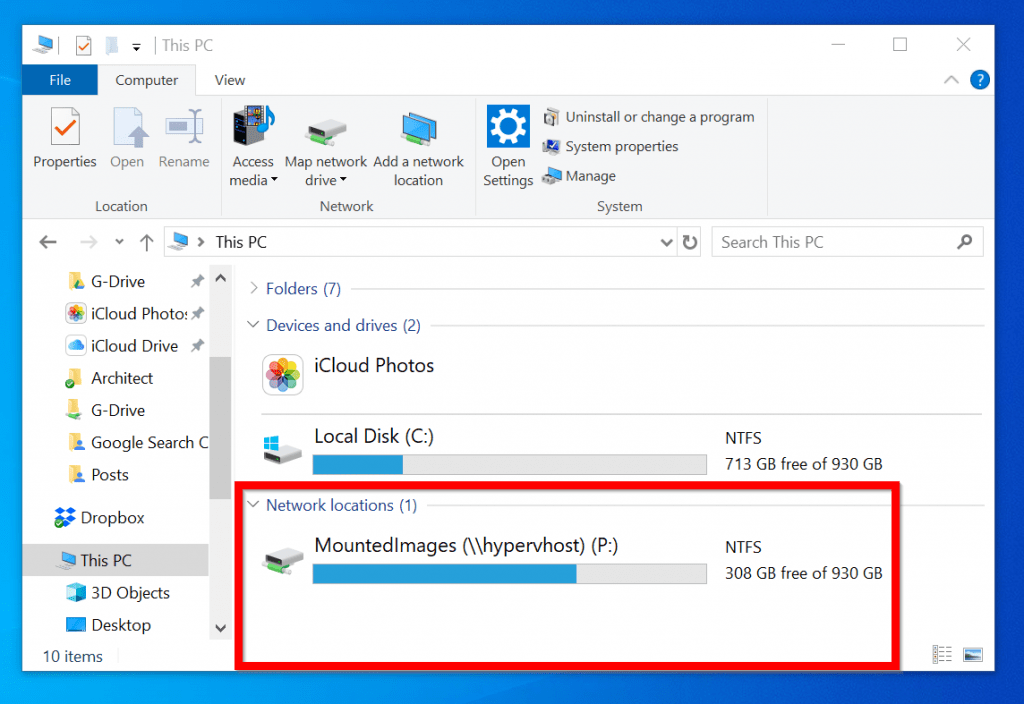


Closure
Thus, we hope this article has provided valuable insights into Navigating Network Drives with the Command Prompt: A Comprehensive Guide. We hope you find this article informative and beneficial. See you in our next article!